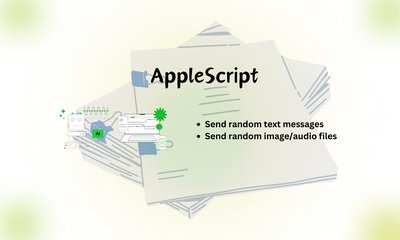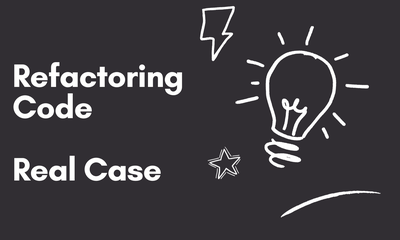From Text to Media: Automating iMessages with AppleScript
By JoeVu, at: Nov. 22, 2024, 10:42 a.m.
Estimated Reading Time: __READING_TIME__ minutes


After successfully automating text messages with AppleScript, I decided to push the boundaries and explore sending multimedia content—images, audio files, and even random text messages. This new venture revealed both exciting possibilities and unexpected challenges.
Step 1: Crafting the Script
To send an image or audio file, AppleScript needs to interact with both the Messages app and the macOS file system. Here's a simplified version of the script I initially used:
tell application "Messages"
set targetBuddy to "[email protected]"
set targetService to id of 1st service whose service type = iMessage
set theMessage to "Check this out!"
set theFile to POSIX file "/path/to/your/file.jpg"
send theFile to buddy targetBuddy of service id targetService
end tell
For sending random text messages, I created a list of pre-written messages and used a simple randomizer:
set randomMessages to {"Hello!", "How's it going?", "This is automated but still thoughtful!", "Random message time!"}
set theMessage to some item of randomMessage
Step 2: The Initial Success
When I first tested the script, the files sent perfectly, and I saw the multimedia messages pop up in iMessage. Everything seemed to work as expected.
Step 3: The Mystery of Failed Messages
However, after running the script a few more times, I noticed something odd. While text messages went through consistently, the image and audio files began failing after a few minutes. The files simply wouldn’t send, and no error was reported by the script.
Step 4: Troubleshooting
After several attempts to debug, I discovered that changing the file directory resolved the issue. Initially, I was sourcing files from the Music folder, but switching to Pictures or Downloads made the script work flawlessly again. This led me to suspect that the issue was related to macOS permissions, as certain apps like Messages may have restricted access to specific directories.
Updated Script
Here’s the revised script with the corrected file directory:
tell application "Messages"
set targetBuddy to "[email protected]"
set targetService to id of 1st service whose service type = iMessage
set theFile to POSIX file "/Users/joe/Downloads/test_image.jpg" -- Updated directory
send theFile to buddy targetBuddy of service id targetService
end tell
Insights on Permissions
This experience highlights an important aspect of macOS security:
- Sandboxing and Permissions: Some directories, like
Music, may have additional restrictions when accessed by third-party apps or scripts.
- Workarounds: Using more permissive directories like
PicturesorDownloadscan often resolve such issues.
Next Steps
The process of automating media messages with AppleScript taught me the importance of understanding file permissions and adapting to system constraints. Moving forward, I plan to:
- Explore dynamic file selection for a more interactive script.
- Experiment with combining text and multimedia messages.
- Test integration with Automator to schedule these scripts.
Conclusion
Sending multimedia content with AppleScript was a rewarding challenge. While the permissions issue added complexity, overcoming it deepened my understanding of macOS’s inner workings. If you’re venturing into AppleScript automation, remember: persistence is key, and sometimes the solution is as simple as choosing the right folder.
The full content of the applescript is here
-- Define the recipient email address
set recipientEmail to "[email protected]"
-- Specify the full path to the audio file
-- set audioFilePath to "/Users/joe/Pictures/2345.png"
set audioFilePath to "/Users/joe/Pictures/1.m4a"
--set audioFilePath to "/Users/joe/Pictures/1.mp3"
-- List of predefined messages
set messageList to {"Hello from the Glinteco", "This is fun script", "Play around with Glinteco"}
-- Select a random message
set randomIndex to random number from 1 to (count messageList)
set randomMessage to item randomIndex of messageList
-- Ensure the audio file exists using Finder
set audioFile to POSIX file audioFilePath
tell application "Finder"
if not (exists audioFile) then
display dialog "The specified audio file does not exist." buttons {"OK"} default button "OK"
return
end if
end tell
-- Send the iMessage with the random message and the audio file
tell application "Messages"
set targetService to 1st account whose service type = iMessage
set targetBuddy to participant recipientEmail of targetService
-- Send the random message first
send randomMessage to targetBuddy
-- Pause to ensure the message is sent before the file
delay 1
-- Send the audio file
send file audioFile to targetBuddy
end tell