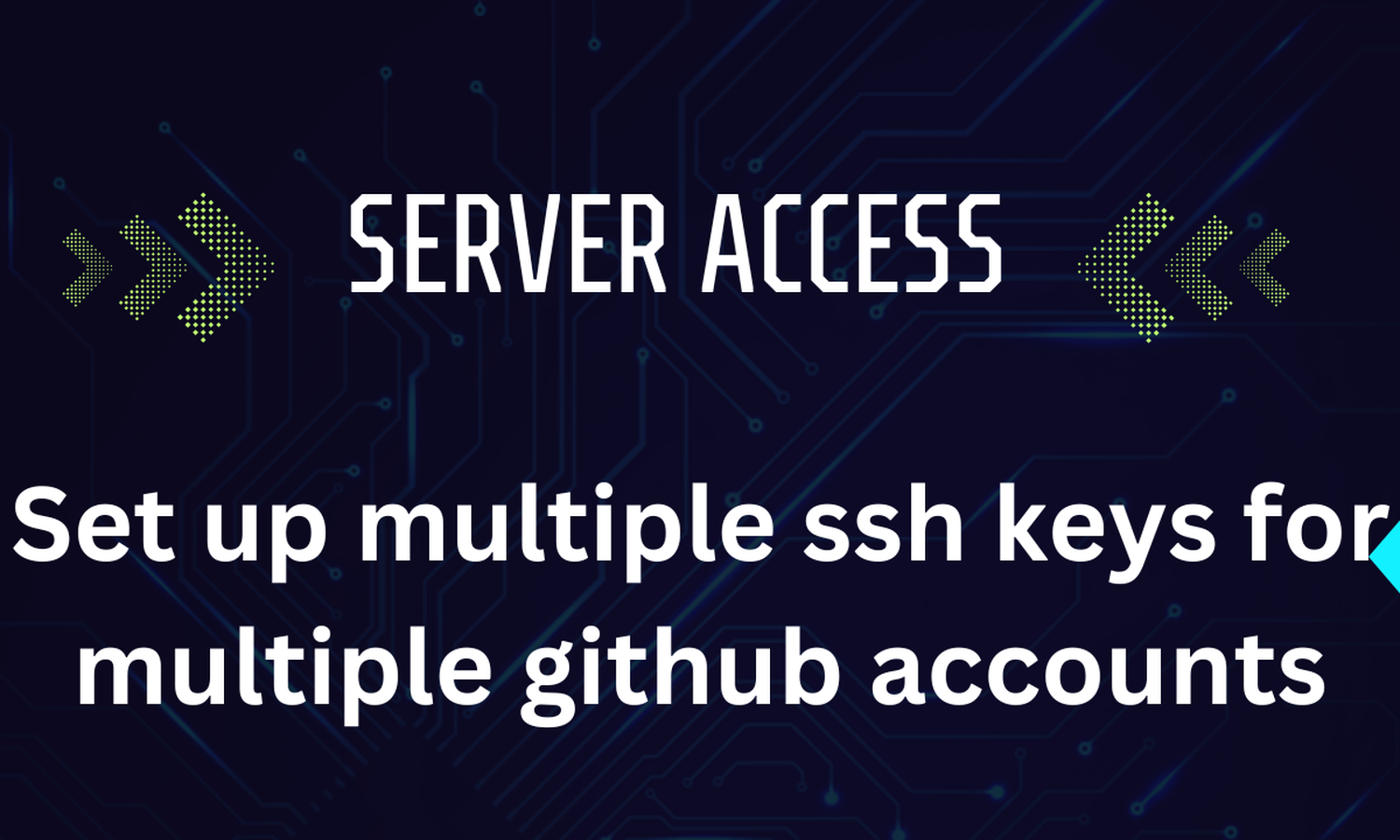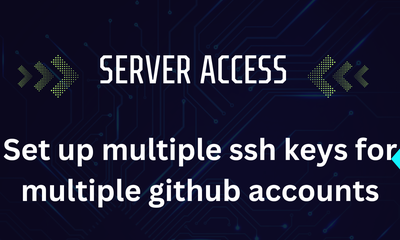By phuongkt, at: 19:31 Ngày 25 tháng 1 năm 2024
Thời gian đọc ước tính: __READING_TIME__ phút
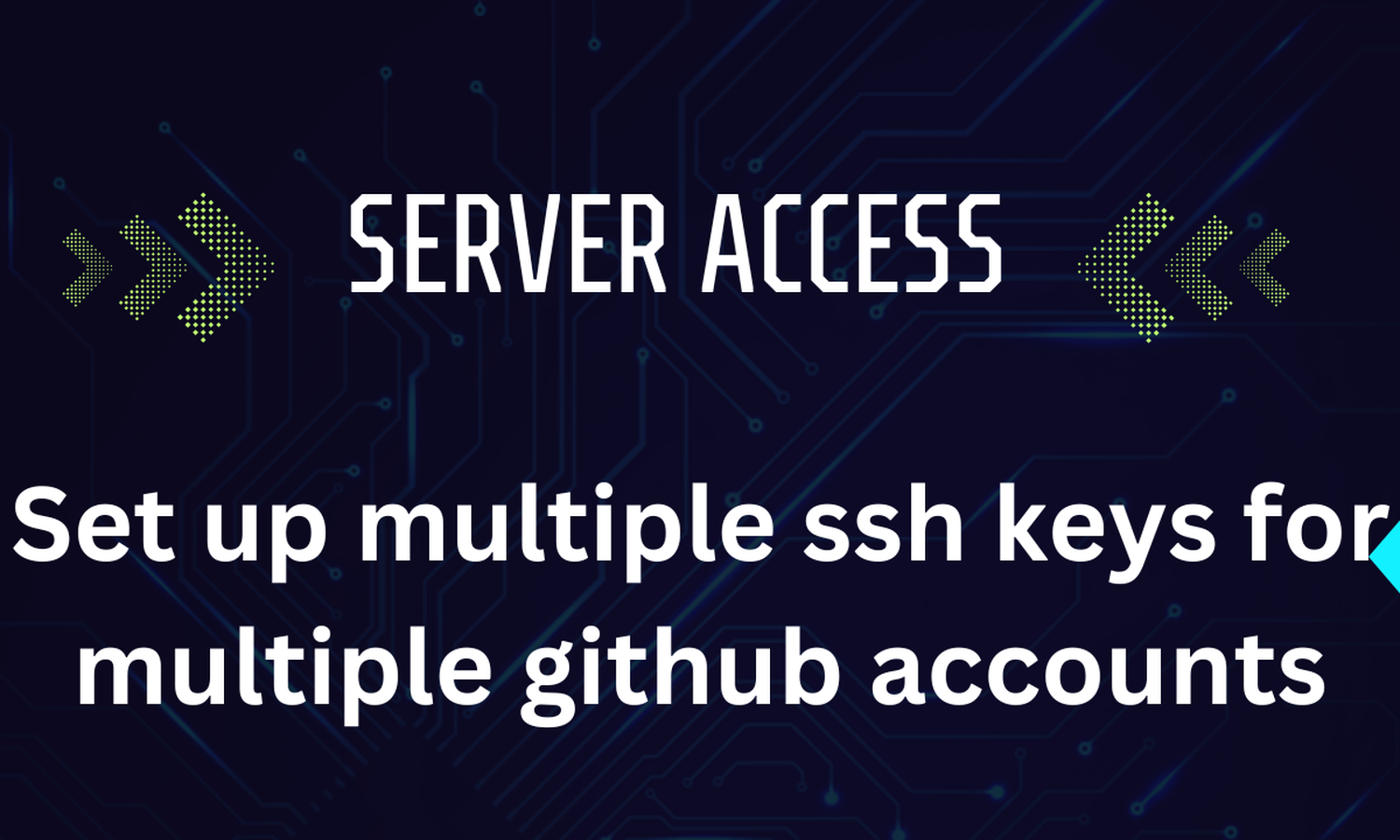
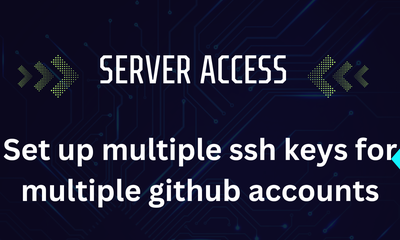
By phuongkt, at: 19:31 Ngày 25 tháng 1 năm 2024
Thời gian đọc ước tính: __READING_TIME__ phút